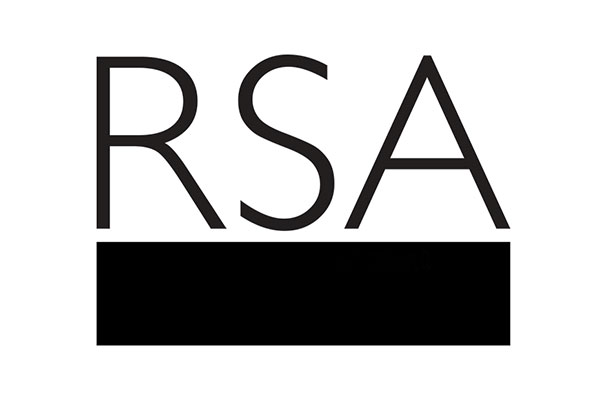Badges are a way for you to show your skills online. By adding them to your CV, not only do they add visual interest to the page, they act as solid proof that you participated in the activity and gained the skills listed on that badge. Still not sure? Read more about why digital badges are great for jobseekers and then follow the steps below to give your CV that extra edge!
1. Choose your badge (or badges!)
Badges are a way for you to show your skills online. By adding them to your CV, not only do they add visual interest to the page, they act as solid proof that you participated in the activity and gained the skills listed on that badge. Still not sure? Read more about why digital badges are great for jobseekers and then follow the steps below to give your CV that extra edge!

2. Download the badge image
Click on the badge you want to add, and you’ll be brought to the badge details. If you click the share button, you can find so many ways to share your badge.

When you click share you are brought to a menu that’ll allow you to share your achievements with very little effort on your behalf. You can connect to your social media and have posts created about your achievements. In this case, we want to be able to add a badge to our CV.

To add the badge to your CV, we need to first download the badge as a .png file (image file). To do this we want to click on the downward facing arrow, it’ll allow us to download the image at the resolution we need it. Choosing a point on this scale will determine how big the image is when you drop it into a word document. We suggest you keep the scale around the middle as it'll keep it clear for employers to read without making it super big. If you don’t get it right first time then just delete the image file and start again.
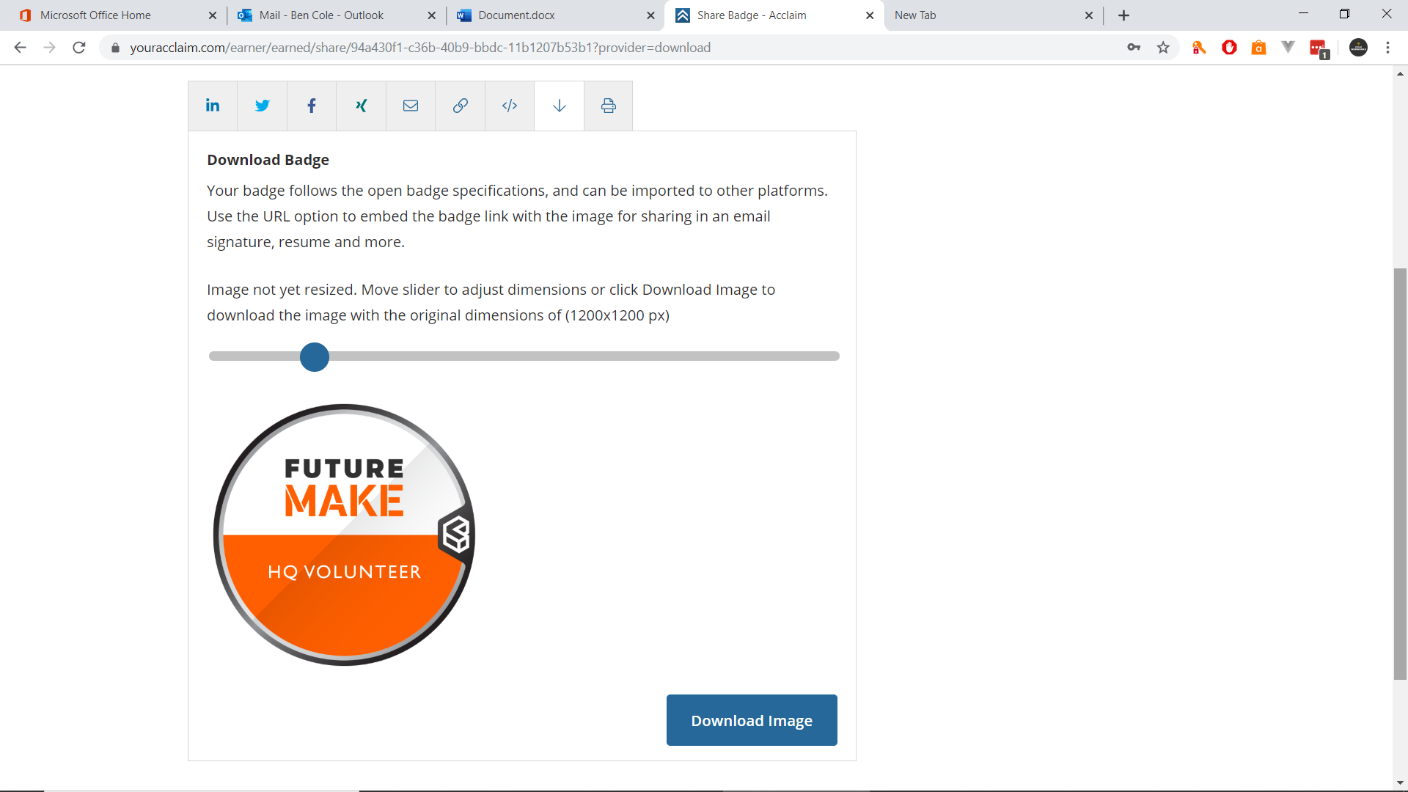
Once you have found the image size and downloaded the image by hitting the button, you can add it to your CV. If you are using Word, click Insert > Picture and find where you saved the image file. If you haven’t saved it to a particular folder then it will be in your download folder. This will insert the picture. You can then make it as big or small as you want and move it around.
Now your badge should look like this.

3. Make your badge clickable
After that, we want to insert a link into the image so that we make the badge ‘clickable’. When someone clicks the badge it will show them all the details of that person’s achievements. Note, they will only be able to do this with an electronic version of the CV. The weblink won’t be visible if they print it out.
To do this we need to follow a similar process to the one we just did to embed the image of the badge so we need to go back to the ‘Share your badge’ page, find the URL, and embed it in the image.

On the ‘Share your badge’ page, find the ‘copy link’ icon that looks like a chain link, as shown in the picture above. This is the URL or weblink of the badge. If you click copy, you’ll add the url to your clipboard so you can copy and paste it.

Now go back to the image in the CV. To do this in a word document, you click the image to highlight it and then right click the image. You’ll get a menu with an option to link. Click that and a pop up will display. Paste in the URL for the badge in the address field (shown below) and click okay. The picture should now be hyperlinked.

4. Save and share with your potential employer
Now that your badge is added to your CV and linked to the correct webpage, you are ready to save the file and share your CV. Once you email it to your employer they will be able to use the link to read all about the skills you've earned and the work you've done that sets you apart.&

5. Keep your CV up-to-date
It's great that you've added in your digital badge, but don't forget to update your CV over time. Just as you would update your job history as you work in new roles, as you earn more badges, you may want to change the badges you include on your CV to show how your skills have developed. You may even want to show a different selection of badges to different employers depending on the role.
Now you know how to add badges to your CV you are more likely to stand out in the crowd. Want to earn more badges? Head to the Cities of Learning app where you can discover new badges to earn and follow pathways to reach your career goals.
Related articles
-
Counting the cost of bowling alone
Blog
Andy Haldane
In his 2025 CEO Lecture, Andy Haldane addresses how the ever-increasing cross-border flows of goods, people and information affect widening divisions and accelerate the depletion of social capital.
-
Andy Haldane, CEO of the RSA, calls for ‘social connection revolution’ to reverse economic and social decline
Press release
RSA CEO Andy Haldane delivered his annual Chief Executive’s Lecture to a sold-out audience at RSA House.
-
The 2024 Angus Millar Lecture
Fellowship news
Fionna Monk
The 2024 Angus Millar Lecture was led by award-winning novelist Andrew O’Hagan on the theme of 'Art, Literature and Truth in the Era of Fake News, Algorithms and Artificial Intelligence'.